گوگل
گوگل آنالیتیکس را برای وب سایت خود راه اندازی کنید – راهنمای تازه کاران
گوگل آنالیتیکس را برای وب سایت خود راه اندازی کنید – راهنمای تازه کاران
گوگل آنالیتیکس را برای وب سایت خود راه اندازی کنید – راهنمای تازه کاران
آیا شما هم میخواهید گوگل آنالتیکس را برای وب سایت خود راه اندازی کنید؟ پس بریم شروع کنیم.
بسیاری از افراد می گویند که گوگل آنالتیکس یک ابزار بسیار عالی و قدرتمند است که شما می توانید با استفاده از آن اطلاعات زیادی درباره وب سایت خودتان، ازجمله: میزان بازدید کننده، میانگین زمانی که کاربران در سایت شما بوده اند، بررسی کمپین های تبلیغاتی و ... را مورد بررسی قرار دهید. اما چگونه این کار را انجام دهید؟
ما در این آموزش قصد داریم تا به صورت قدم به قدمصفر تا صد گوگل آنالیتکس Google Analytics را به شما آموزش بدهیم و این آموزش از راه اندازی آن توسط یک اکانت گوگل شروع خواهد شد و تا تست کامل آن ادامه خواهد داشت. اگر هنوز وب سایتی برای تست این ابزار و یادگیری آن دارید نگران نباشید چرا که می توانید از وبلاگ های داخلی و یا خارجی استفاده کنید و آنرا به گوگل آنالتیکس خود متصل کنید و رفتار کاربران را در آن زیر نظر بگیرید.
آماده اید تا این آموزش را باهم شروع کنیم؟ پس بزن بریم!
آموزش صفر تا صد گوگل آنالیتکس Google Analytics
قدم اول: وارد گوگل آنالتیکس خود شوید
برای اینکه بتوانید از ابزار های گوگل استفاده کنید باید حساب کاربری خود را ایجاد کنید. برای این کار وارد حساب کاربری گوگل شوید و حساب کاربری خود را ایجاد کنید. بعد از ساخت اکانت خود، مراحل زیر را انجام دهید.
- به وب سایت گوگل آنالتیکس وارد شوید و بر روی گزینه sign up کلیک کنید تا بتوانید اکانت خود را ایجاد کنید.
توجه: اگر هنوز وارد حساب کاربری گوگل خود نشده باشید، از شما درخواست خواهد کرد تا وارد حساب کاربری خود شوید تا بتوانید به مرحله بعدی بروید.
- خوب حالا وارد صفحه اصلی گوگل آنالتیکس شده اید؛ برای شروع نصب، بر روی دکمه sign up کلیک کنید تا به مرحله بعدی وارد شوید.
قدم دوم: اطلاعات حساب کاربری گوگل آنالتیکس خود را وارد کنید
زمانی که شما بر روی کلیک sign up کلیک می کنید وارد صفحه زیر می شوید و در آنجا از شما خواسته می شود تا اطلاعات سایت خود را وارد کنید.
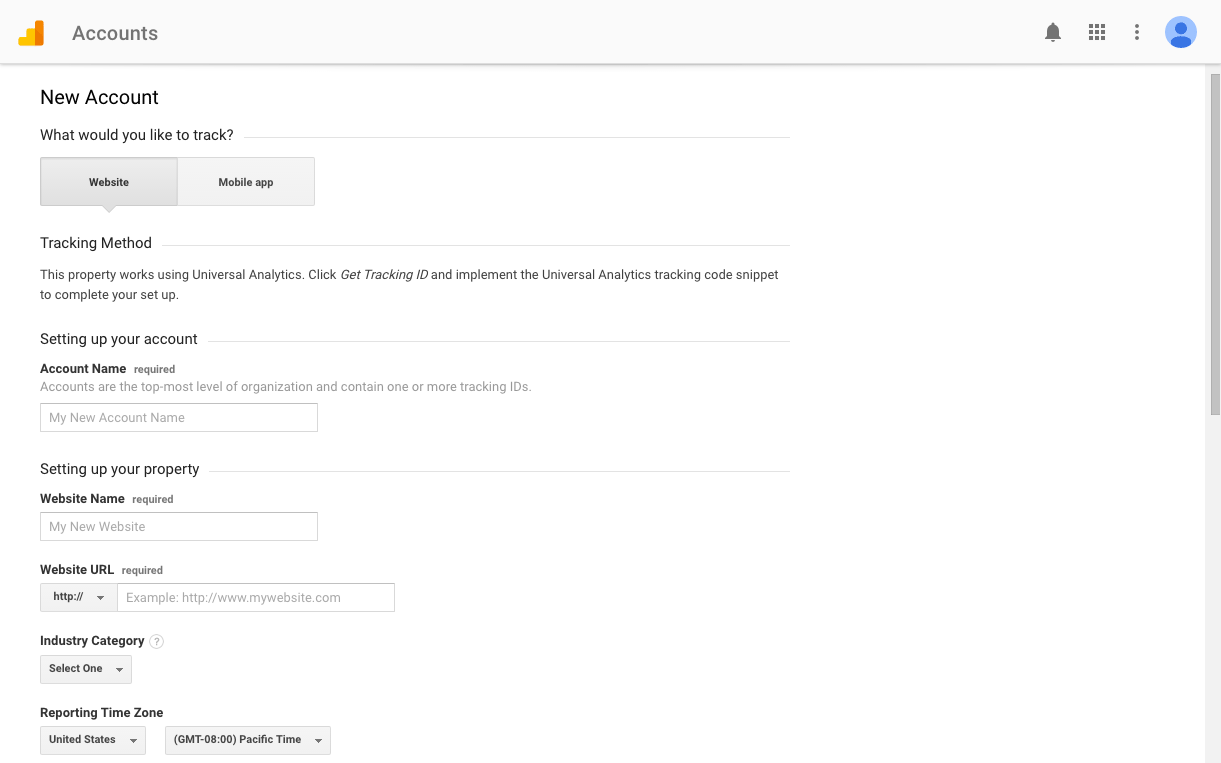
نکته: اگر شما در این مرحله اطلاعات اشتباهی را وارد کرده اید نگران نباشید، می توانید آنرا تغییر دهید!
چگونه این فرم را پر کنیم؟
- وب سایت یا اپلیکیشن یا هردو؟ همانطور که شما میتوانید کاربران خود را در وب سایت مورد بررسی قرار دهید، در اپلیکیشن های خود نیز می توانید این کار را انجام دهید. این قسمت از شما خواسته خواهد شد تا نوع وب سایت خود را انتخاب کنید.
- نام حساب کاربری: شما می توانید تا حدود 30 اکانت را بر روی یک ایمیل داشته باشید، پس دقت کنید که نام کاربری شما دقیقا نام کسب و کار شما باشد تا وب سایت هارا با یکدیگر اشتباه نگیرید.
- اسم وب سایت: اسم وب سایت خود را در اینجا وارد کنید.
- آدرس وب سایت: آدرس وب سایت خود را در این قسمت وارد کنید. اگر وب سایت شما با www شروع می شود یا نه را باید دقت کنید و همانی که هست را انتخاب کنید. در این قسمت نباید عبارت http یا https را وارد کنید و می توانید نوع آن را از سمت راست همین قسمت (که به صورت یک دکمه لیستی است) انتخاب کنید.
توجه: اگر وب سایت شما دارای www باشد یا نباشد، عملا دو آدرس جداکانه است و اگر http یا https را اشتباه انتخاب کردید و داده ای در اکانت خود ندیدید شکه نشوید چرا که آدرس دهی شما اشتباه بوده و باید در این قسمت اطلاعات صحیح را وارد کنید!
- انتخاب صنعتی که در آن مشغول به کارید: این گزینه اختیاری است و زمانی که شما یکی از این گزینه هارا انتخاب می کنید، گوگل به شما آموزش های مرتبطی را نمایش خواهد داد تا بتوانید راحت تر کاربران خود را مورد بررسی قرار دهید و دید بهتری به این کار داشته باشید.
- منطقه زمانی: این گزینه اختیاری است.
- به اشتراک گذاری داده ها: در این حالت به گوگل می گویید که می تواند از داده های شما استفاده کند و به صورت پیش فرض هم این گزینه روشن است و شما میتوانید این گزینه را غیرفعال کنید. و همچنین شما می توانید هر زمان که خواستید این گزینه را فعال کنید، پس نگران این گزینه نباشید.
اگر شما این کارهارا انجام دادید، بر روی گزینه Get Tracking ID در پایین صفحه کلیک کنید تا آیدی منحصربه فرد خود را دریافت کنید. زمانی که بر روی این گزینه کلیک می کنید قراردادی برای شما نمایش داده می شود که ما تنها می توانید با تایید این قرارداد از آن استفاده کنید.
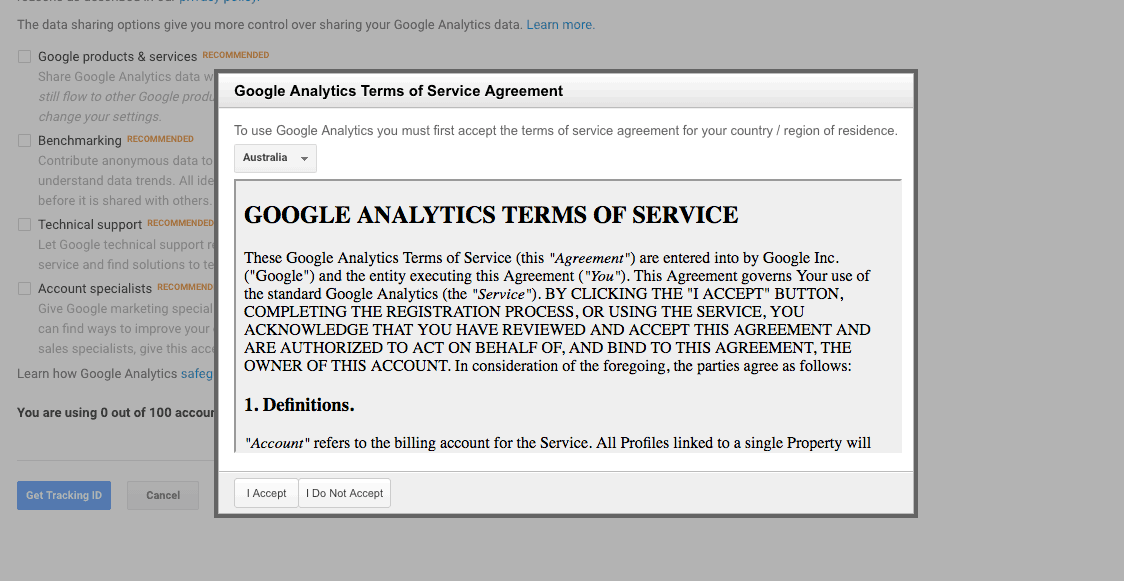
قدم سوم: وارد کردن اسکریپ منحصربه فرد خود در وب سایت
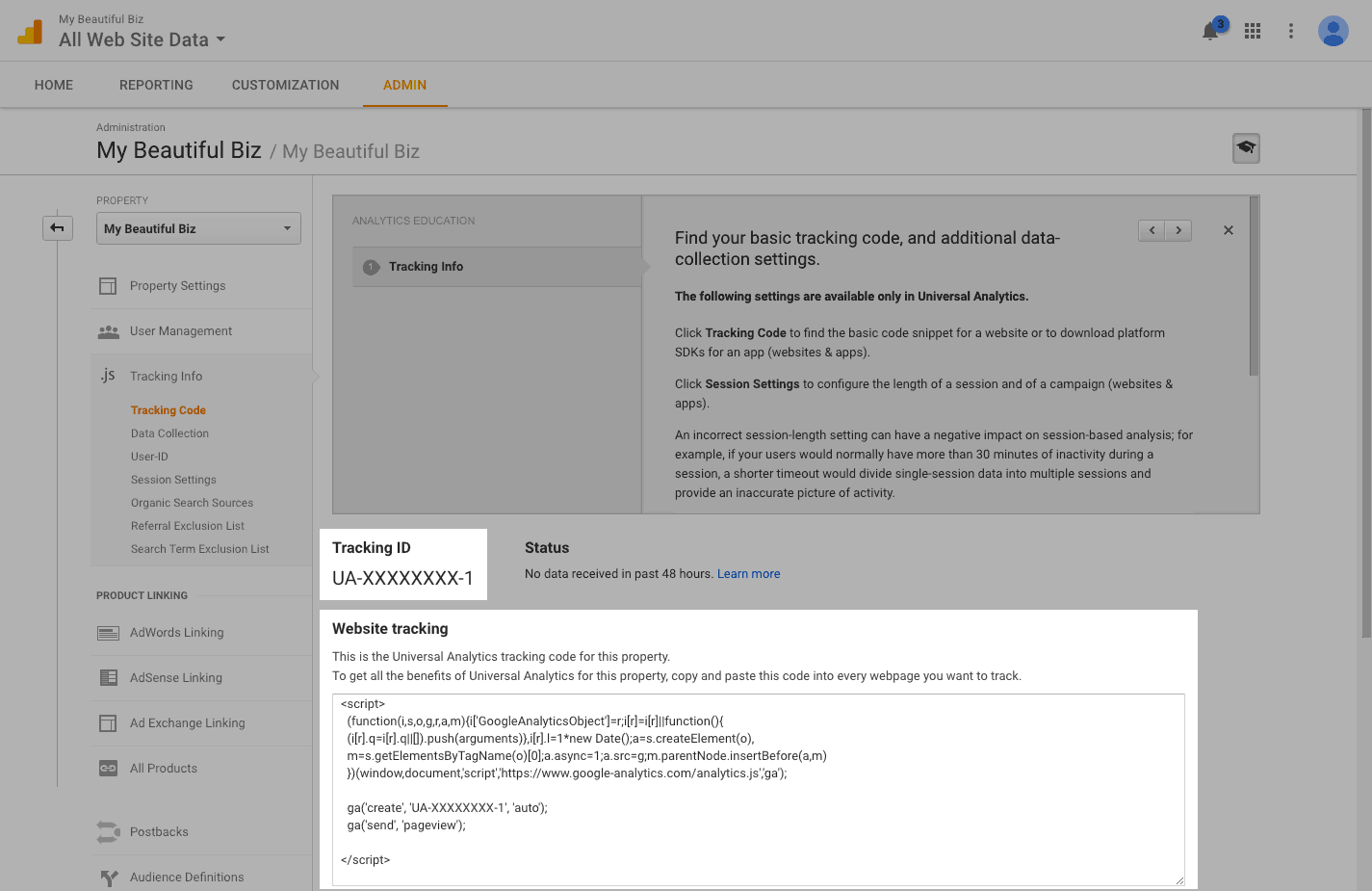
دو چیز بسیار مهم در وب سایت شما وجود دارد که عبارت انداز:
ای دی منحصر به فرد شما: این قسمت شامل ای دی منحصر به فرد شماست که در شکل بالا به صورت UA-XXXXXXXX-1 نشان داده شده است و در اکانت شما بجای X ها، عدد قرار دارد.
کد منحصر به فرد شما: این قسمت شامل قطعه کد جاوااسکریپتی است که زمانی که آنرا در وب سایت خود بارگذاری می کنید، به گوگل آنالتیکس اجازه می دهید تا تمامی این صفحات وب سایت شما را زیر نظر بگیرد تا بتواند آنالیز خوبی در اختیار شما قرار دهید.
شما برای اتصال گوگل آنالتیکس به وب سایت خود نیاز خواهید داشت تا آی دی با کد خود را در وب سایتتان بارگذاری کنید تا بتوانید از این ابزار استفاده کنید.
توجه: اگر ازاین صفحه خارج شده بودید می توانید با رفتن بر روی گزینه admin و انتخاب گزینه property کد مورد نظر خود را مشاهده کرده و از آن استفاه کنید.
روش اول: بارگذاری کد توسط پلاگین های وردپرس
اگر شما از وردپرس یا پلتفرم های دیگر استفاده می کنید می توانید از طریق پلاگین هایی کار های خود را کنترل کنید. در ادامه نحوه کار با وردپرس را شرح خواهیمی داد (هم وب سایت های wordpress.org و هم بلاگ های wordpress.com که در حالت بیزینسی قرار دارند.
برای وارد کردن کد؛ مراحل زیر را دنبال کنید:
- وارد قسمت ادمین وب سایت خود شوید. یک تب جدید بر روی مرورگر خود باز کنید و وارد پنل مدیریتی وب سایت (یا وبلاگ) خود شوید.
- پلاگین Google analytics را در قسمت پلاگین ها جستجو کنید. در سمت راست یا چپ وب سایتان که منوی مدیرتی در آن قرار دار، گزینه پلاگین را پیدا کنید و در قسمت جستجوی آن عبارت Google Analytics را تایپ کنید.
- پلاکین را نصب کنید. بعد از لیست شدن پلاگین ها، در گوشه هریک از آنها عبارت "همین حالا نصب کنید" وجود دارد. با زدن این دکمه آنرا نصب کنید و بعد از آن دکمه فعال سازی را مجددا در همانجا انتخاب کنید تا پلاگین برای شما نصب و فعال سازی شود.
- به منوی تنظیمات بروید و زیر منوی Google Analytics را انتخاب کنید و ID گوگل آنالتیکس خود را در اینجا وارد کنید.
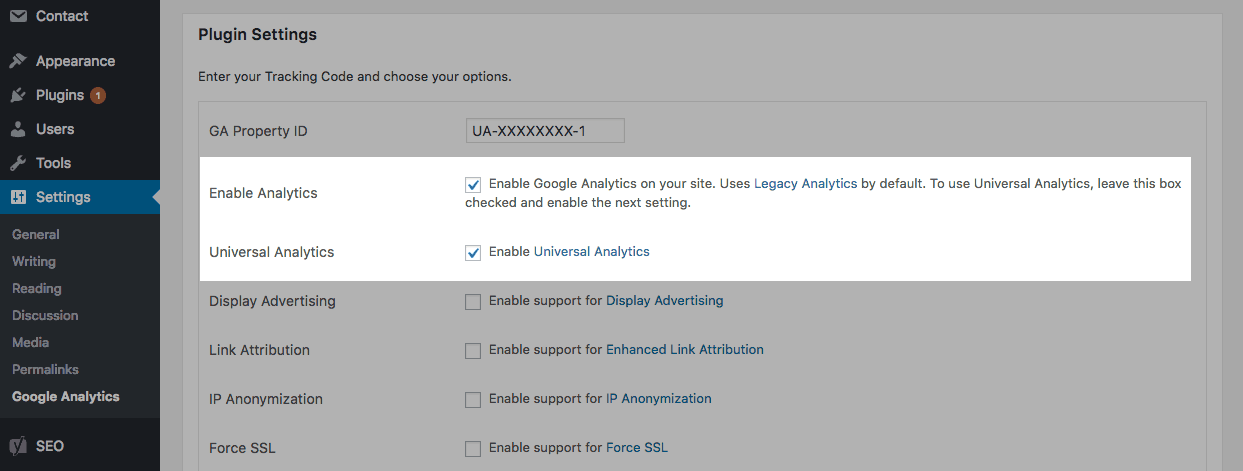
- آنالتیکس خود را فعال کنید همانند تصویر بالا، با انتخاب این دو گزینه می توانید گوگل آنالتیکس خود را بر روی وب سایت خود فعال سازی کنید
- بررسی کردن فعالیت کاربران در داخل وب سایت را غیر فعال کنید. گوگل آنالتیکس به صورت پیش فرض این کار را برای شما انجام می دهد و با فعال کردن این گزینه احتمال دارد تا داده هایی که در اختیار شما قرار میگیرد دچار اشتباه شود. برای فعال کردن این پلاگین باید دسترسی ادمین داشته باشید!!!
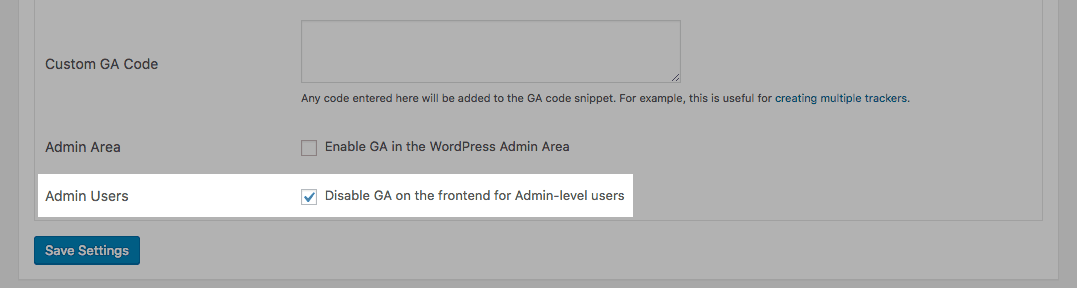
- تغییرات خود را ذخیره کنید.
حالا شما می توانید تمامی صفحات سایت خود را توسط مراحلی که در بالا انجام داده اید track کنید.
روش دوم: کپی کردن کد و بارگذاری آن در وب سایت
اضافه کردن پلاگین زیاد، به سایت آسیب وارد می کند و در کنار آن سرعت وامنیت سایت شمارا نیز پایین خواهد آورد. اگر شما نیز جزو افرادی هستید که علاقه ای به نصب پلاگین ندارند، می توانید کد جاوااسکریپتی که به شما داده می شود را در قسمت بالای صفحات (header) قرار دهید. توجه داشته باشید که قبل از این کار نسخه پشتیبان از وب سایت خود تهیه کرده باشید.
- به عنوان مدیرکل وارد وب سایت شوید تا به همه چیز دسترسی داشته باشید.
- از منوی مدیریت سایت، گزینه تنظیمات پوسته را (از دسته تنظیمات قالب) انتخاب کنید.
- فایل مربوط به header سایت را پیدا کنید و کد جاوااسکریپت خود را قبل از تگ </header> قرار دهید.
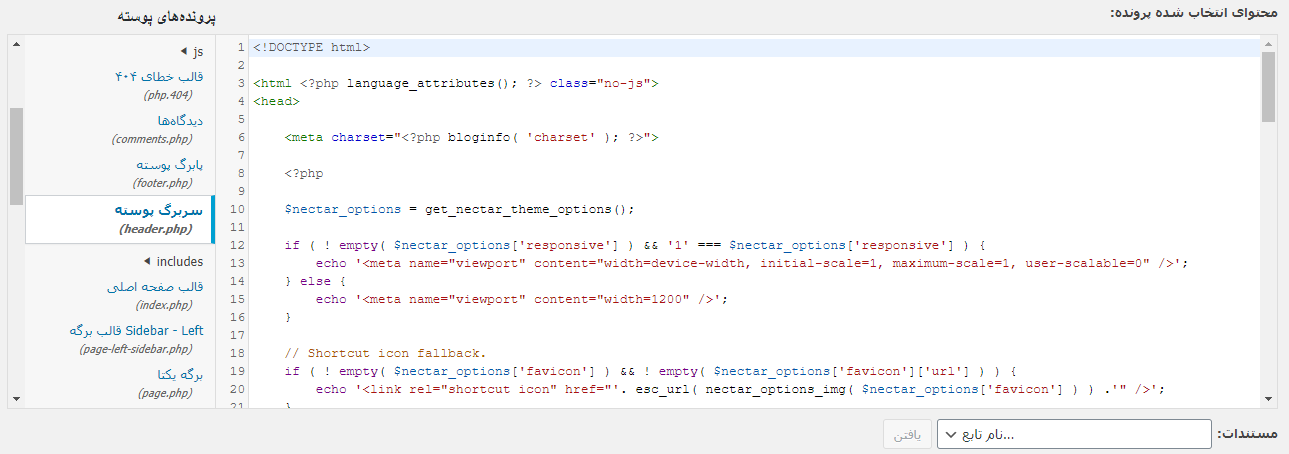
- پس از اتمام تغییرات، تنظیمات خود را ذخیره کنید تا همه آنها اعمال شود. توجه داشته باشید که در برخی از قالب ها دسترسی شما به این قسمت را بسته اند و برای اینکه بتوانید این تنظیمات را انجام دهید، قسمتی به نام general برای شما ایجاد کرده اند!!!
توجه: اگر این قسمت را نتوانستید پیدا کنید، می توانید وارد هاست خود شوید و فایل header.php را پیداکنید و در داخل آن این قطعه کد را قرار دهید!
قدم چهارم: مطمئن شوید که کد شما در (قسمت کد) سایت دیده می شود
حال که این کد را وارد کرده و تنظیمات خود را ذخیره کرده اید؛ وب سایت خود را باز کنید و ctrl+u را بزنید تا وارد قسمت کد سایت شوید. حال مطمئن شوید که این قطعه کد در آنجا وجود دارد. این کد مانند تصویر زیر می باشد.
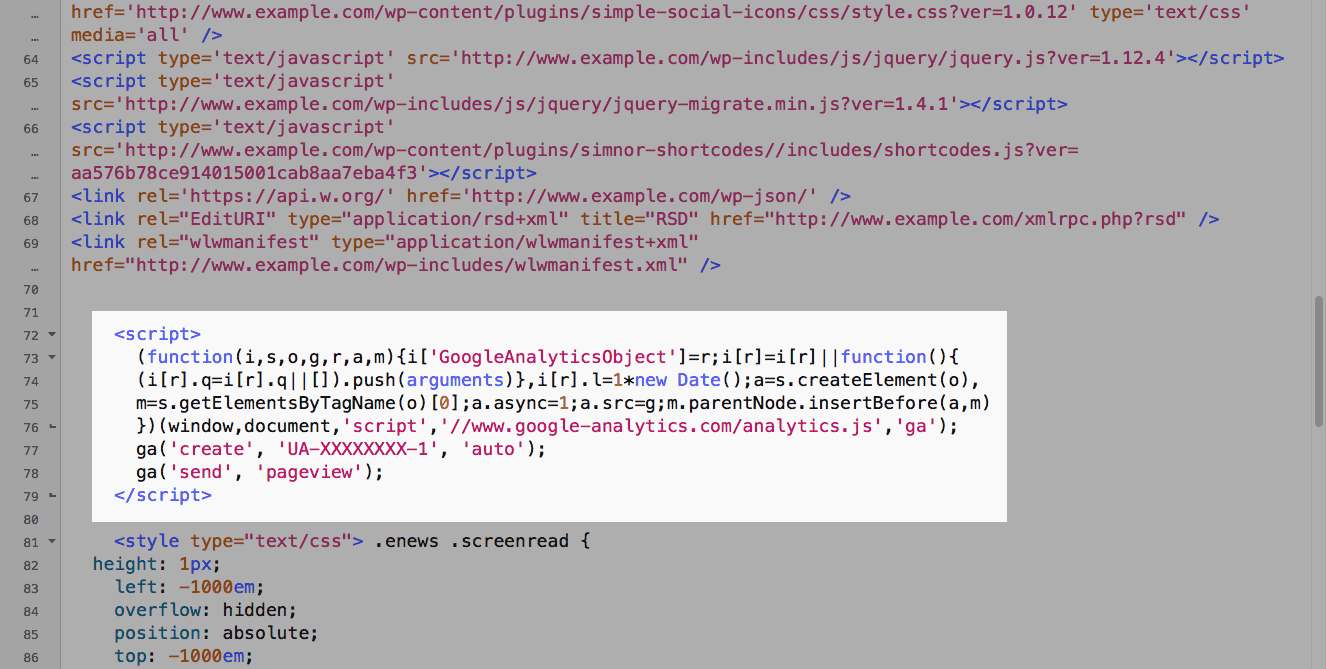
نکته خیلی مهم: برای اینکه مطمئن شوید کار را درست انجام داده اید مجدا به گوگل آنالتیکس خود وارد شوید و از قسمت admin وارد قسمت property شوید. (این دقیقا همان قسمتی است که کد اسکریپت و ID شما در انجا قرار داشت).
اگر کار خود را به درستی انجام داده باشید در زیر متن مورد نظر خواهد نوشت که یک اکشن فعال شده است! اگر این کار را با ID انجام داده باشید، مانند تصویر زیر نمایش داده خواهد شد و اگر به کد اسکریپت رفته باشید، زیر آن خواهد نوشت.
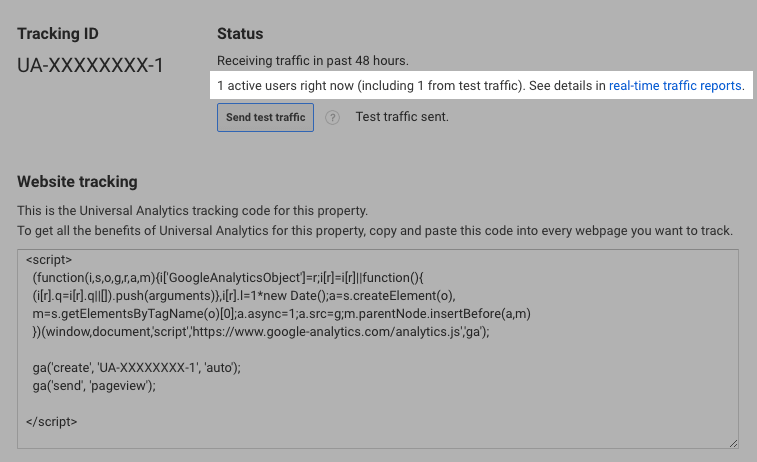
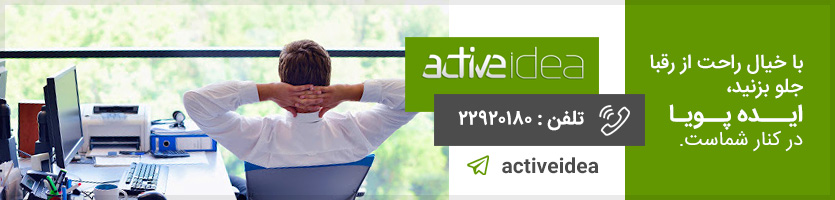
- 76
- 0







نظرات کاربران (0)